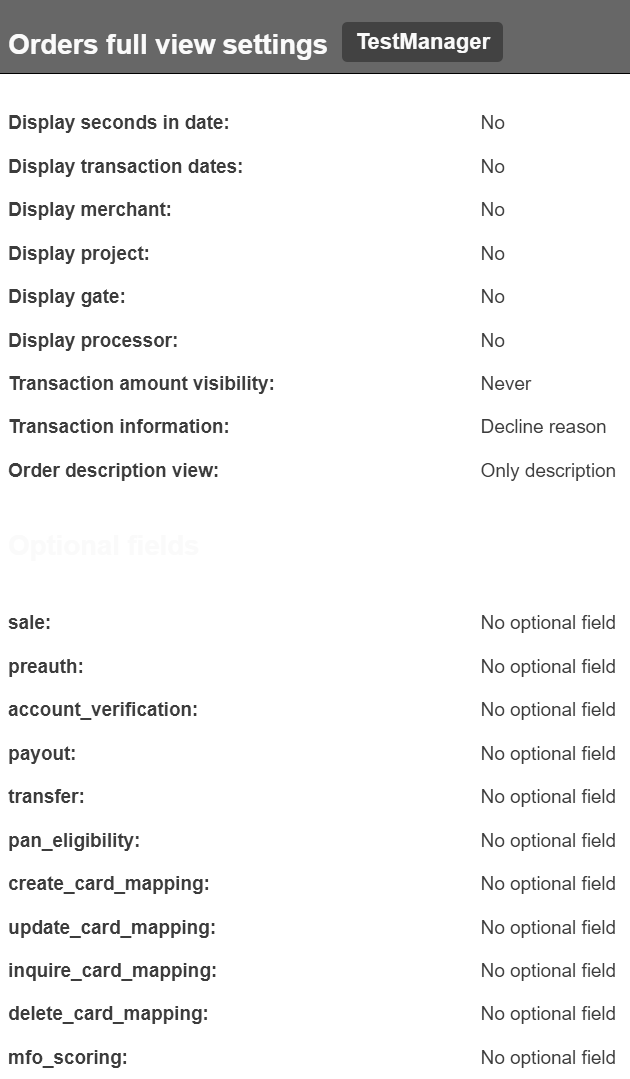1. General Account Information
Manager employees can browse transactions, configure processing solutions and download various reports via TopTechPay UI. It is available at https://gate.toptechpay.net/paynet-ui/ for production environment and at https://sandbox.toptechpay.net/paynet-ui/ for sandbox environment.
1.1. First Login
Upon initial access to TopTechPay UI, after logging in, the manager employee will be asked to create and enter a new password.
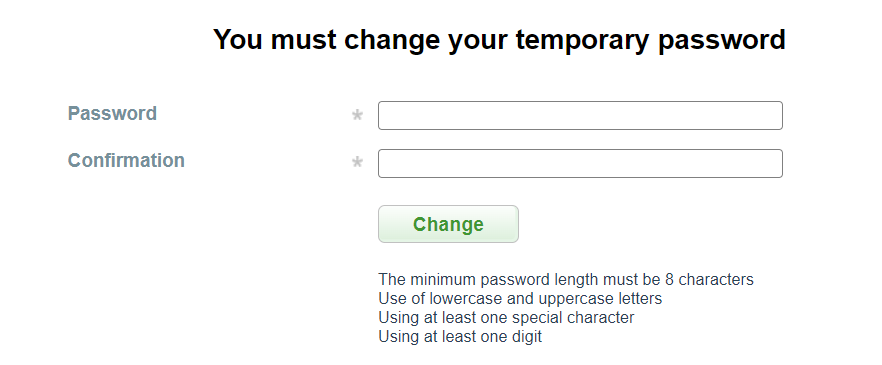
The minimum password length must be 8 characters. The password must contain at least one digit, one lowercase and uppercase letters and at least one special character.
Warning
It is very important that the password does not consist of meaningful linguistic structures. For security reasons it is strongly recommended to use random alphanumeric values and regularly change the password.
1.2. Login With OTP
IF OTP (One Time Password) is enabled, an email will be sent to all users with a one-time link to create a second authentication factor.
An example of this letter:

Inside there is a link, by clicking on which the QR code and the secret key will be available:
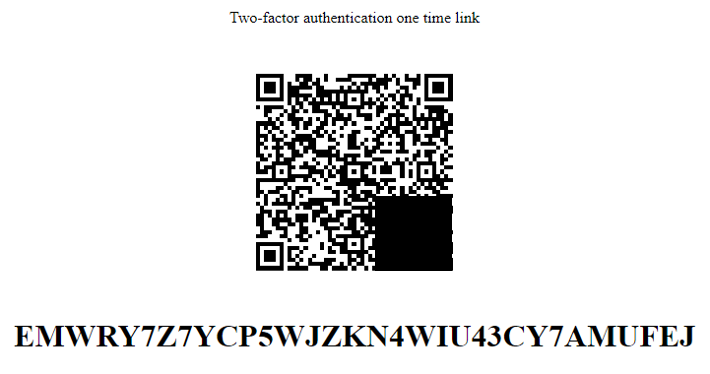
To calculate the second factor, scan the QR code or enter the secret key in any available application that supports HOTP (Google Authenticator, Protectimus Smart OTP, Free OTP Authenticator and others):
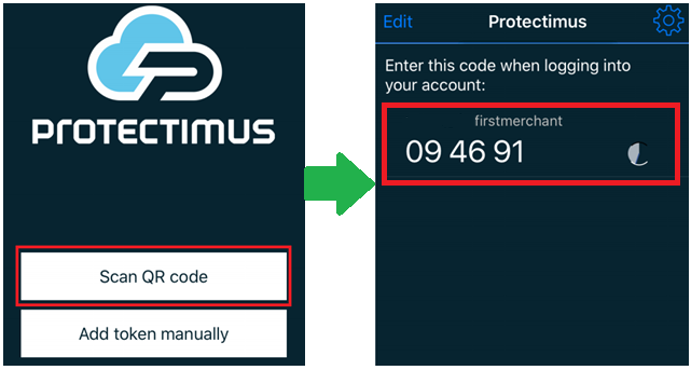
If one-time password authentication is enabled for login, enter this password when logging in. Detailed information on working with OTP is available on the link. When logging into the system, specify a username, password and generated code from the application (each time logging in, new password from application will be required):
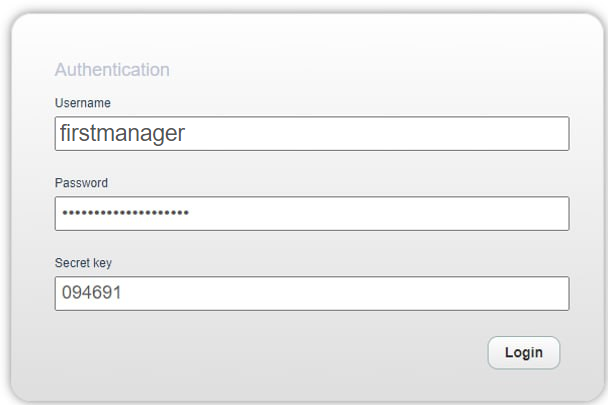
1.4. User Profile
By clicking on Manager name on the top left side of header you will be redirected to user profile where you can setup your profile. From the right side of page you will see to pages Common and Orders full view settings:
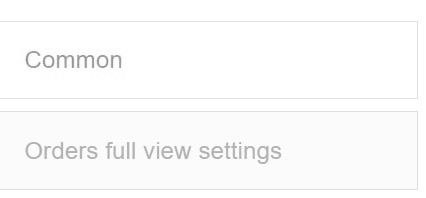
Common
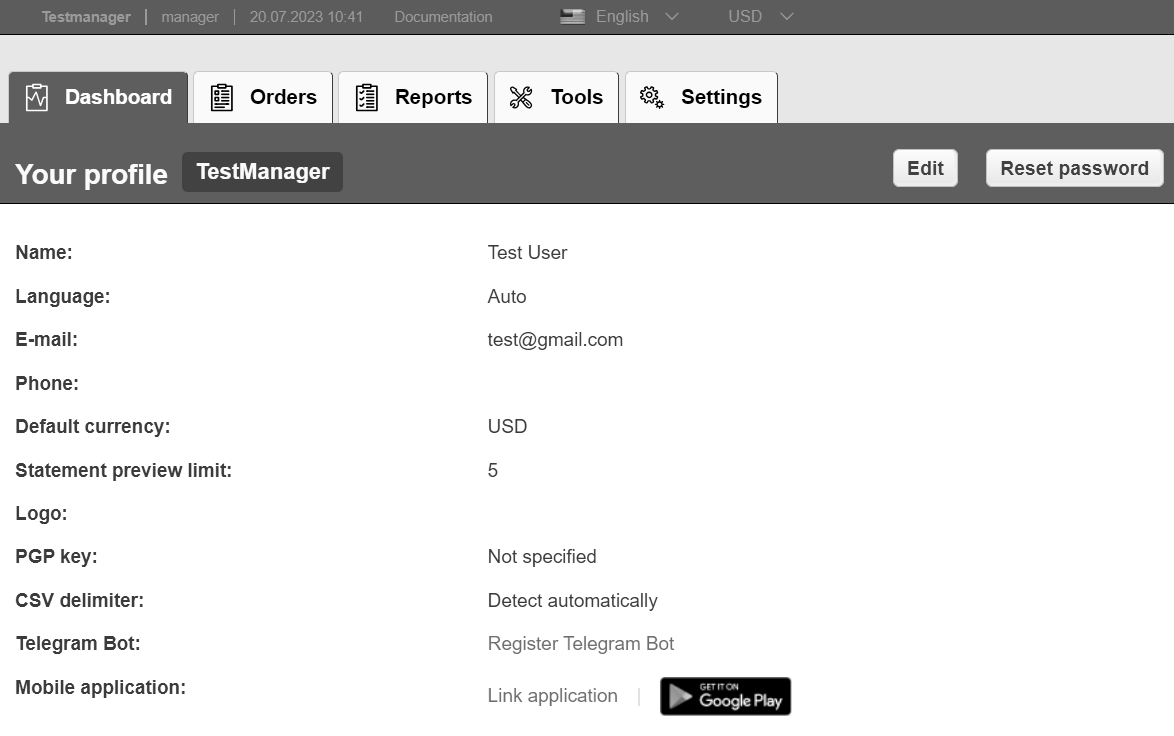
Here you can change:
Name
Language on which system will be automatically displayed in (possible to change from the drop-down menu at the top of the page any time)
E-mail address on which all configured notifications will come
Phone
Default currency (possible to change from the drop-down menu at the top of the page any time)
Statement preview limit
PGP key
CSV delimiter
Telegram Bot - from this telegram bot you will receive information about all configured activities
Mobile application
To change language from header menu use the drop-down menu
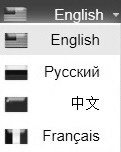
To change the currency for calculations in transaction monitor and dashboard, use the drop-down menu from header menu. Exchange rate is updated daily.
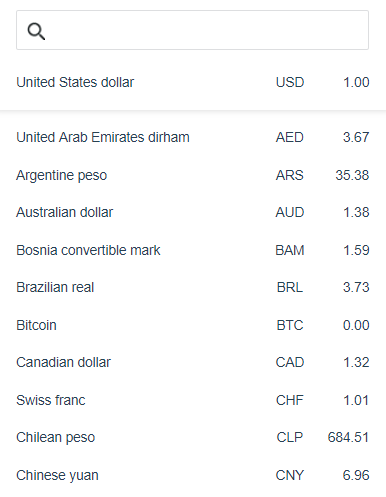
Orders Full View Settings
In this section it is possible to configure visible fields for detailed view in orders: